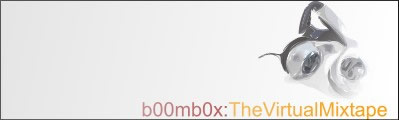|
The text on which this tutorial is based was originally
posted by Younglove on the Syntrillium board at http://www.audioforums.com/
A friend and I reworked the original instructions slightly,
hopefully to make it easier to follow. I do not pretend to understand
all this stuff. I asked a couple of audio guys if it made sense and they
said it did. RMS stands for Root Means Squared, so RMS Normalizing is
normalizing to the Root Means Squared (ha ha) rather than to peak (which
the Normalize function does). This gets the output levels sounding all
the same (close anyway). It works for me, and while a little tedious
I find it takes less time in the long run to do this procedure.
So, here's the manual procedure for RMS Normalizing in CEP
1.2 and CE2000:
If you wish, to save time...Disable Undo
Edit - Enable Undo (click so there is No check mark)
1. Bring up the cue list:
View - Cue List
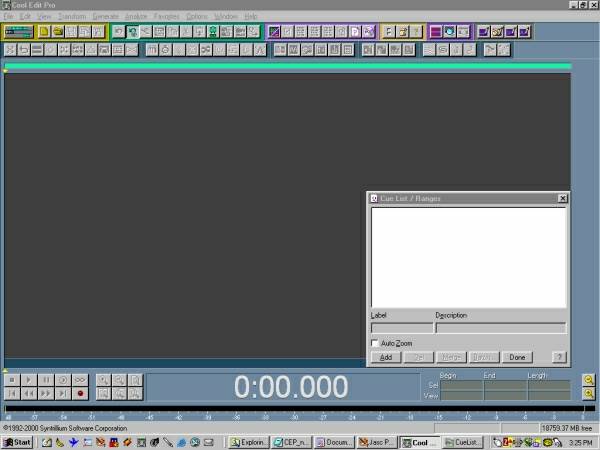
2. Open the first track.
File - Open
3. Edit - Select Entire Wave. The whole wave should now be highlighted.
4. Press the Add button on the cue list window.

5. Open Append (not Open) (File – Open Append) all the remaining
tracks (now the whole compilation is opened as a single wave file and
each track will have its own cue range).
Warning: if you select multiple files in a directory to
Open Append at once, CEP does not Open Append these in the same order
as your selected list. If you want them in order, add them 1 at a time.
(Or, after the first track is loaded, starting with the last track,
select each track one at a time while holding down the CTRL key. If you
do this in inverse order, last to 2nd, they will all load correctly.)
Otherwise you’ll have to listen to them all when you’re done to put them
in the right order.

6. Edit - Convert Sample Type the compilation wave
to 32 bit. When the window opens, on the right side, under 'Resolution',
select 32, then click OK.

When I started doing this I had a P2 400 and a full disc of music was
70 mins. This step took approximately 20 mins. (Double that with Undo
on). Currently, with a P3 1 gig a full disc (80 mins) takes about 8 mins.
Most mixes are shorter, so the time involved will be relative to the length
of your mix or disc and the speed of your computer.
7. For each cue range (track), do:
…A: select the cue range so that it is highlighted

…B: Analyze - Statistics.

When you click on ‘Statistics’, a window opens and it immediately starts
analyzing. The first time, when it has completed the analysis, set
the RMS Window Width to 0 ms and
press the Recalculate button.

You'll only need to recalculate the first time, once set to 0, it should
stay.
Note the Average RMS Power of the louder of the left and right
channels (the one whose value is closest to 0 dB).
i.e. if one channel is -15.71 and the other -15.92, select
-15.71.

in this example, you would choose –20.59 db. Remember (or write down)
the number and click CLOSE.
…C: Transform – Amplitude –
Amplify

by *minus* that many dB (the value to amplify by will normally
be a positive value, for example "minus -24 dB" = 24 dB; using
our example the number to enter is 20.59 db.

Make sure that the “Constant Amplification” button is selected.
Make sure that the "View all settings in dB" and "Lock
Left/Right" boxes are checked. Click “OK”. (This will
temporarily grossly amplify your track - don't worry about it:
it's a 32-bit float!)
Move on to Track 2, do A, B, C, etc. etc. etc.
8. Having done step 7 for each track, the tracks are now
normalized to RMS with respect to each other, rather than
to
peak. Now: Edit - Select Entire Wave.
9. Transform – Amplitude - Normalize

Normalize to whatever value you want, say 98%. This brings the levels
back down without clipping or loss, and leaves a little headroom.

Fill in your number and click “OK”.
It will take anywhere between 2 to 5 mins before you see
a progress bar, be patient. This step will take about the same time as
the converting to 32 bit did.
10. Edit - Convert Sample Type - Convert back to
16 bit.

This time, select 16 in the Resolution window.
11. You can now use the Batch function on the Cue
List (highlight all the cues first: highlight the bottom one, hold the
SHIFT key, click on the top one) to automatically save the tracks to separate
files.


Make sure that ‘Save to Files’ is checked. Enter
a letter of the alphabet, or whatever you want in the Filename Template.
Enter the number 1 in the Starting Index box.
Set a destination with the Browse button.
Make sure that you select Windows PCM (*.wav) for
Output Format.
Click “OK”. Each file will then be saved in your
destination folder.
******************** ENABLE UNDO ***********************
When your done and you close Cool Edit, it will ask you
if you want to save the changes to “Filename whatever” which will be the
first track you loaded. Just say NO.
The procedure reads complicated, but if you try it, it's
really quite easy, just a bit tedious because it's a manual procedure
|